我们经常需要把图片插入到cad中来供我们作图使用,这时候大家就要掌握怎么放入cad中了。其实这个也不算太难,下面就让小编告诉你如何将图片放入cad中的方法,一起学习吧。
将图片放入cad中的方法一
安装cad软件,打开软件。cad软件的安装和其他软件的安装相似,这里就不一一赘述。将cad软件安装完成之后,在电脑桌面或者是在快捷方式中找到cad的图标,双击图标即可将cad启动。
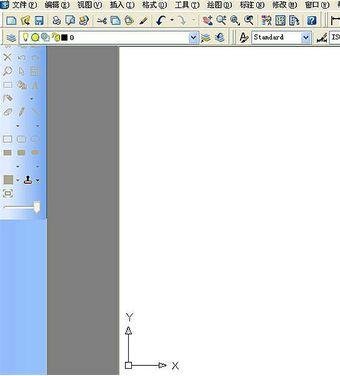
调出图像插入窗口。在打开cad软件之后,在软件的窗口的上方菜单栏中,找到“插入”选项。单击“插入“,再在其下拉菜单中,找到”光栅图像”,最后单击“光栅图像”即可调出插入图像窗口。
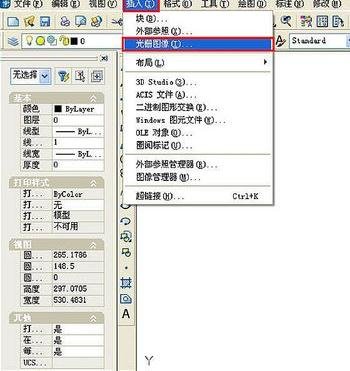
选择插入的图像。在插入图像的窗口上方,有一个图像选项窗口,单击这个选项,即可调出图片路径的设置窗口。在路径设置窗口中,找到目标图片存储的位置后,单击“打开”,即完成了图片的插入。
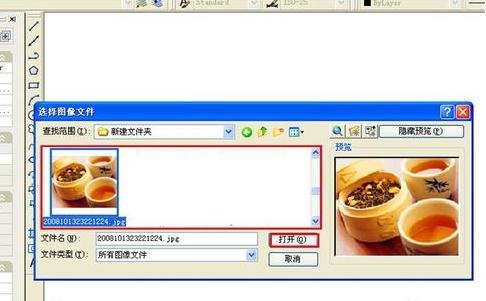
设置图像插入的位置。单击“插入”之后,进入到图像插入的设置窗口,此时在设置窗口的中部,有插入点设置选项。在该选项中,可以设置插入图片的X、Y、Z,进而确定图像的插入位置。
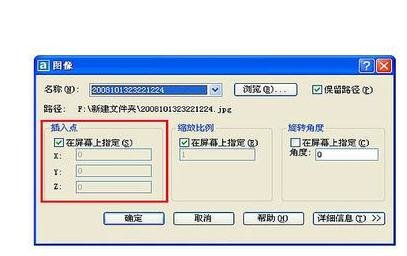
设置图片的大小及其他。紧挨着图像插入位置的设置窗口,还可以设置图像的缩放比例和旋转情况。具体方法如下:在对应设置的名称下面,直接输入数字,比如缩放2倍,旋转45°,则可以直接在缩放比例处填写2,在旋转角度处填写45。
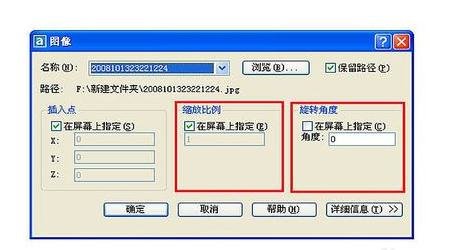
确认插入。当设置完成之后,可以单击确定按钮。单击之后,设置窗口消失,但此时cad界面并不会出现图像。这时还需要最后一个步骤,在cad窗口界面空白处单击,单击之后图像就出现在了页面上。
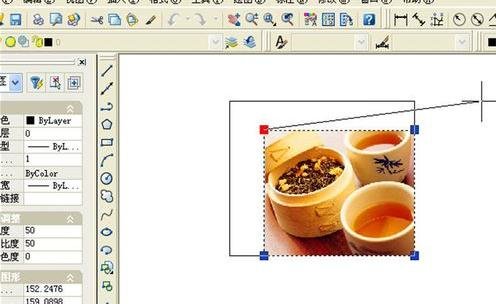
插入效果如图所示。如果cad页面设置过大,图片插入到里面之后可能太小,看不清。这时候可以通过滚动鼠标,将图像放大。图像插入的效果如下图所示,十分的完整和漂亮。

将图片放入cad中的方法二
打开cad软件,选择插入-光栅图像参照。
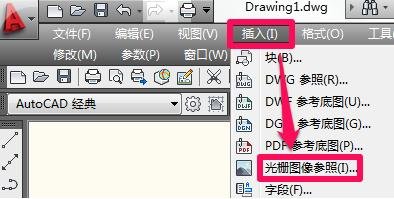
找到想要插入的照片,然后点击打开。
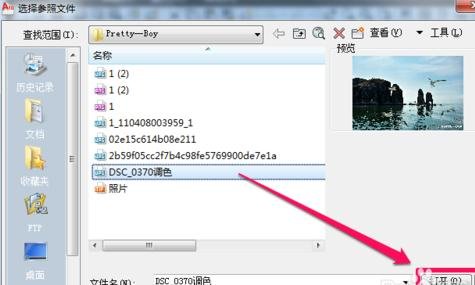
在弹出的附着图像窗口选择插入点,可以在屏幕上指定也可以直接输入坐标。接下来设置缩放比例以及选装角度,然后确定。
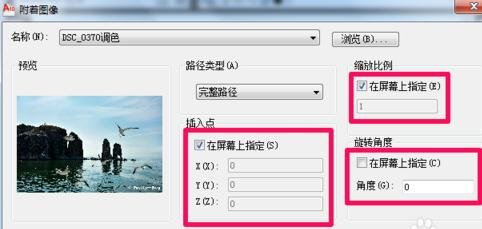
在屏幕上点击确定插入点。
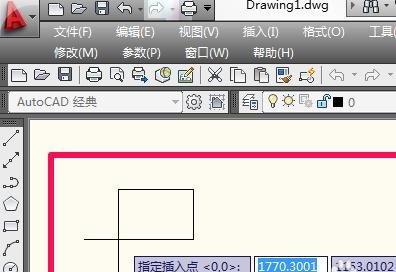
输入比例因子然后按回车确定。
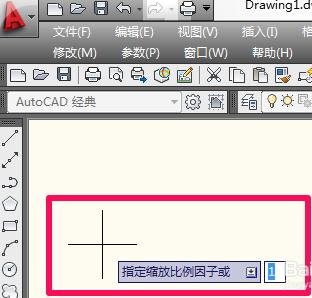
此时cad导入图片就完成了,cad怎么导入图片就是这么的简单。
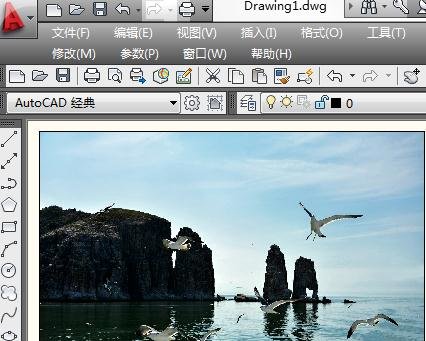
看了“如何将图片放入cad中”的人还看了:
1.怎么把图片导入cad中
2.怎样将图片导入cad
3.怎么在cad中插入图片
4.怎么把图片导入cad
思考:




