有时我们在ppt演示文稿中插入多张图片后,有些图片会被覆盖掉,如果我们需要选择被覆盖的图片,应该如何操作呢?下面就让学习啦小编告诉你如何在ppt中选择被覆盖的图片的方法,希望对大家有帮助。
在ppt中选择被覆盖的图片的方法
打开ppt程序,如图:
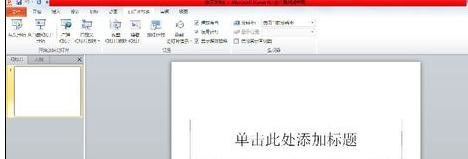
在ppt中选择被覆盖的图片的步骤图一
选中一张图片,如图:

在ppt中选择被覆盖的图片的步骤图二
点击插入后,图片显示出来,如图:
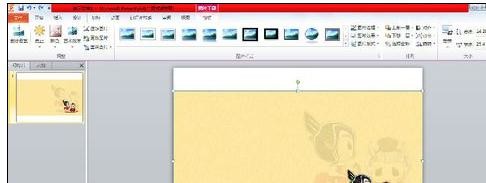
在ppt中选择被覆盖的图片的步骤图三
随后调整一下图片的大小,如图:

在ppt中选择被覆盖的图片的步骤图四
然后,再次执行上面的操作,选择一张图片,如图:

在ppt中选择被覆盖的图片的步骤图五
第二张图片就插入进来,如图:
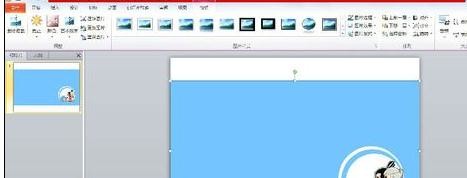
在ppt中选择被覆盖的图片的步骤图六
再将第二张的图片大小调整的和第一张的一样,如图:

在ppt中选择被覆盖的图片的步骤图七
此时,点击图片工具下的格式按钮,点击选择窗格,右边出现一栏选项,默认的第一张插入的图表示的是图片3,而第二张插入的蓝色图片表示的是图片4,如图:

在ppt中选择被覆盖的图片的步骤图八
若是我们想看到第一张插入的图片即图片3,则点击右边最上边的图片4后面的眼睛按钮,意味着将图片4隐藏,此时图片3就出现了,如图:
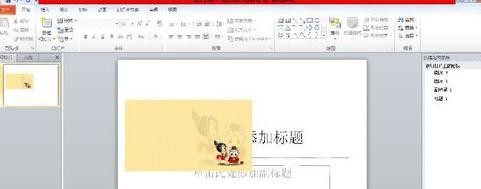
在ppt中选择被覆盖的图片的步骤图九
或者,我们可以选择要显示的图片3,然后将图片3移动出来即可,如图:
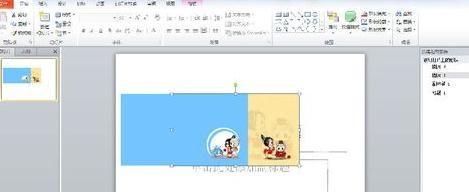
在ppt中选择被覆盖的图片的步骤图十
最后,将整个图片都移出来也被选择上了,如图:
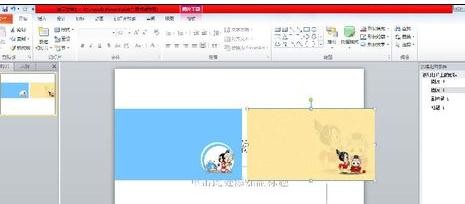
在ppt中选择被覆盖的图片的步骤图十一
看了如何在ppt中选择被覆盖的图片的人还看:
1.在ppt2010中如何批量替换图片
2.ppt2010怎么设置被覆盖的图片分开
3.怎么将ppt图片置于底层不覆盖文字
4.ppt如何替换图片
5.在ppt中如何替换图片
6.ppt如何批量替换图片
7.在ppt中如何设置图片置于底层
思考:
思考1:如何在ppt中是选中的图片成组
提示:1、按住shift键,选中所有想要组合的图片 2、右键点击,选择组合,也可以直接按ctrl+g快捷键进行组合 3、要想取消组合也同样右键点击选择组合,再选择取消组合即可,也可以按快捷键ctrl+shift+g来取消组合
思考2:ppt里的图片怎么设置成最底层
提示:要把ppt里的图片设置成最底层,以ppt2007为例,具体步骤如下: 打开ppt之后,右击需要置于最底层的图片,选择“置于底层”,再在弹出的选项中选择“置于底层”; 确定以后,即可看到特定的图片被设置成最底层了。
思考3:同一张ppt怎么同时选中两个以上的图片
提示:ppt中把一张幻灯片中的两个图片设置同时放映的步骤: 1、选中第一张图片,点动画菜单——自定义动画; 2、点添加效果——进入——选择一种动画效果; 3、开始:选择之前; 4、选中第二张图片,点添加效果——进入——选择一种动




