有时看到老师的ppt课件中有文字跳动的效果,我们会想,这样的效果究竟是如何实现的呢?我们应该怎样去制作这样的效果呢?下面就让学习啦小编告诉你ppt如何制作文字跳动效果,希望可以帮助到大家。
ppt制作文字跳动效果的方法
1、插入——文本框——横排文本框,分别将三句话写入三个文本框里。
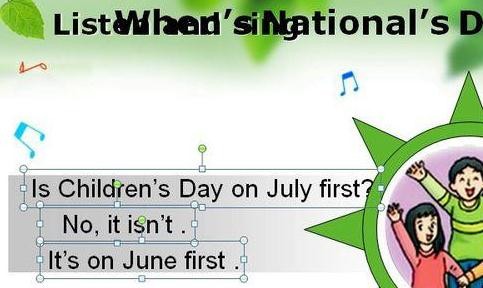
ppt制作文字跳动效果的步骤图一
2、点击第一句话,为它添加效果:自定义动画面板——添加效果——进入——其他效果——伸展。

ppt制作文字跳动效果的步骤图二
3、因为整段话是歌词的一部分,所以在歌声开始后随着每一句歌声的唱出,同一句歌词也会跟着出现,所以文本框是以“上一项之后”开始(不可能在整首歌唱完之后再出现),方向选择跨越,速度中速。
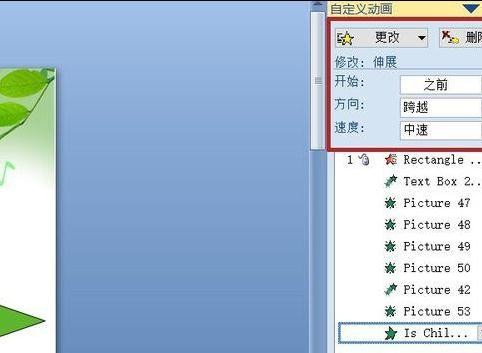
ppt制作文字跳动效果的步骤图三
4、效果图中可以看到每一个字母都在执行这个动画,这种效果是在效果选项里完成:动画面板中队该效果点右键——效果选项——动画文本——按字母。选择之后,不会再把整句话作为一个对象执行伸展动画,而是每一个字母都在伸展。
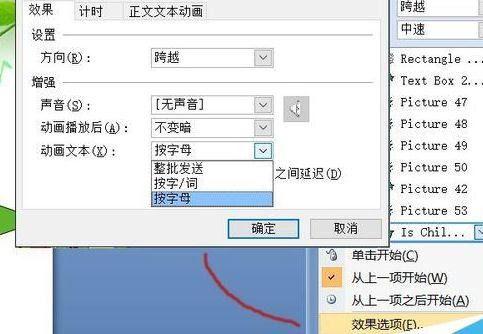
ppt制作文字跳动效果的步骤图四
5、选择第二句话,为它添加进入效果——挥舞。图中显示的是该效果预览。“t”正蹦跳着下来。
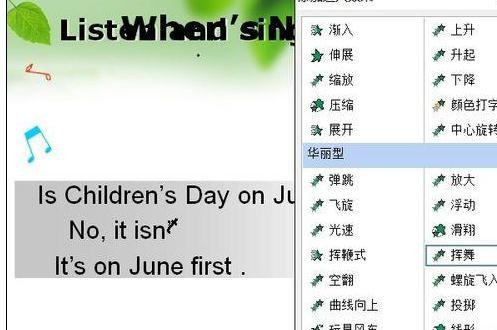
ppt制作文字跳动效果的步骤图五
6、同样,开始选“之前”,但是歌声中这一句速度是很快的,所以,速度选择“非常快”。当然,动画文本选择的依然是按字母,每一个字母之间延迟50%。
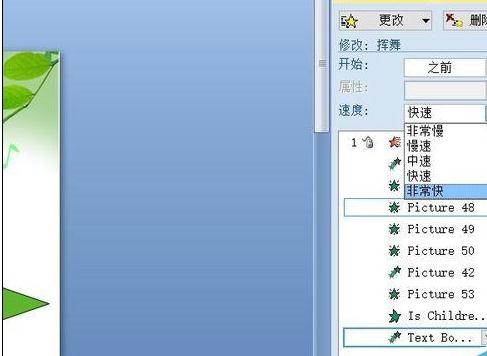
ppt制作文字跳动效果的步骤图六
7、依然是这句话,因为我们要对它强调一下,所以,在添加效果中选择——强调——彩色波纹,以醒目的颜色,进行提醒。
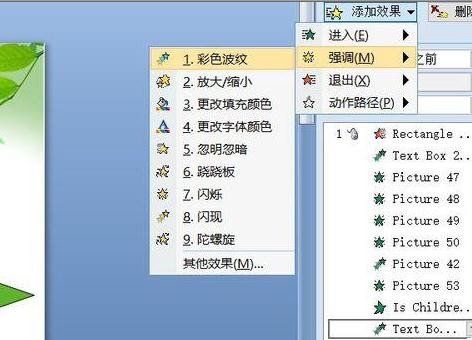
ppt制作文字跳动效果的步骤图七
8、醒目又与背景不冲突且可以看得清的就是绿色了,所以,我选了它。另两项依然是“之前”与“快速”。
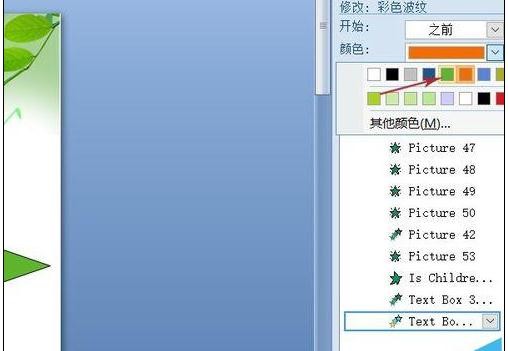
ppt制作文字跳动效果的步骤图八
9、强调了“不是”之后,正确答案旋转着上来,因此,第三句话,为它添加的进入效果是:玩具风车。
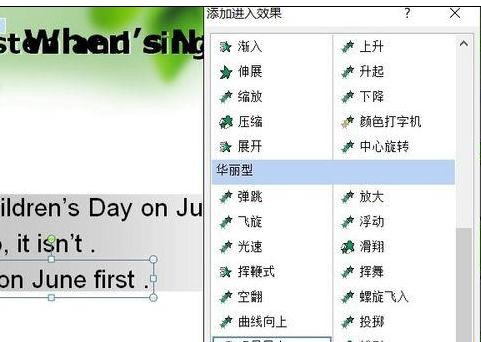
ppt制作文字跳动效果的步骤图九
10、效果选项依然选择按字母,延迟为默认的10%。
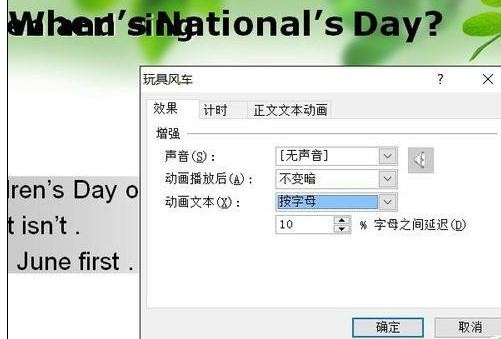
ppt制作文字跳动效果的步骤图十
11、然后,就是每句话出现的时间了。前面已经说过,因为有歌声的存在,所以,每一句话都不能选择在上一句之后出现,所以,只能延迟它们出现的时间,这个,就需要测试了。比如,标题用了1.5秒钟,则正文的第一句话延迟1.5秒出现。在效果选项——计时——延迟中设置该时间。也可以直接右键——计时。

ppt制作文字跳动效果的步骤图十一
12、设置好每一个的延迟时间,F5看一看效果吧。
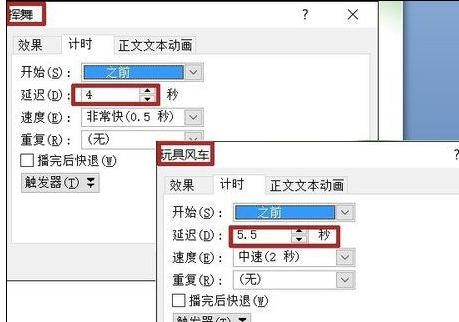
ppt制作文字跳动效果的步骤图十二
看了ppt如何制作文字跳动效果的人还看:
1.如何在ppt中设置字体连续闪烁动画
2.ppt2010怎么制作文字一直闪动效果
3.如何在ppt中制作闪烁文字效果
相关文章




